- その名もNETGEARの「Nighthawk X6 R8000-100JPS」!
- 開封です。
- 設置です。
- HDDの接続設定です。(Windows10のネットワークドライブの場合)
- HDDの接続設定です。(Macのサーバへ接続の場合)
- プリンタの接続設定です。
- 使用感
うちの中のWi-Fi端末が着実に増えてきて、年末にはiPad mini4 と iPad Proが加わり タブレットが4台に、ノートPCが3台と計7台となりました。
台数多過ぎというわけでもないですが、タブレットでゲームの多人数プレイなどの利用となると、利用タイミングがほぼかぶってしまうので、 (星のドラゴンクエストを4台で同時プレイしてるとか。。) これまで使ったきた無線LANルーター(BUFFALOエアステーション)では限界のようで、度々通信が止まってしまう。 少し時間たてば通信が回復するけど、ゲームとかしてる状況で待つなんてありえないってことでクレームがあがってました。
あと、色々なファイルの格納庫として使ってる外付けHDDを各ノートPCで触れるといいなって。。 音楽ファイル以外にも写真やマンガなども入れてるので、各PCで直接さわれると便利。
ということで、次期無線LANルーターの購入を決断いたしました!!。
その名もNETGEARの「Nighthawk X6 R8000-100JPS」!
性能もいいんだけど、何かやってくれそうなその見た目が最高です。 約¥30,000と無線ルータにしては高額ですが機能もいいので仕方ないのです。

NETGEAR WiFiゲーミングルーター(親機)/802.11ac/トライバンド合計3200Mbps/オンラインゲーム+4人家族 Nighthawk X6 R8000-100JPS
- 出版社/メーカー: ネットギア
- メディア: Personal Computers
- この商品を含むブログを見る
主なスペックは。
- 1GHz デュアルコア プロセッサー
- メモリ:128 MBフラッシュメモリ/256 MB RAM
- USB3.0ポート x 1、USB2.0ポート x 1
- IEEE802.11 n/g/b 2.4GHz
- IEEE802.11 ac/n/a 5GHz
- ギガビットイーサネットポート x 5(インターネットポート x 1 、LANポート x 4)
- サイズ:295.5 x 226.8 x 54.5mm
- 重量:1.1kg
主な機能(スキル)は。
トライバンド無線LAN:
最大1300 + 1300 + 600Mbps の高速ワイヤレス通信ができる。 IEEE802.11ac Wave1(第1世代)を超えるスピード。
(参考:いろいろ早見表(Simplified chart) - ハイレゾる)Smart Connect:
2つの5 GHz帯の間で無線LAN速度の速い機器と遅い機器を自動的に振り分けることができる。- ReadySHARE:
HDDやプリンターを接続して、ワイヤレス共有ができる
HDDは以下ファイルシステムが可能- FAT16、FAT32
- NTFS
- NTFS(圧縮形式が有効)
- Ext2、Ext3、Ext4
- HFS
- HFS+
などなど。
最近上位機種のNighthawk X8 R8500-100JPSが発売されたんだけど、 トライバンドで最大速度5.3Gbps(2166Mbps+2166Mbps+1000Mbps)とかMU-MIMO(802.11ac Wave2以降だし対応機種分かりづらいし)は魅力でしたが、 ¥45,000とかさらに高額なので泣く泣く諦めました。。
開封です。



サイズが295.5 x 226.8 x 54.5mm もあるので中々のサイズ感。

設置です。
事前に底面に書かれているSSIDとパスワードを確認しておく。
HDDとプリンタの電源はOFFにしておく。


USB2.0の480Mbpsに対し、USB3.0は5GbpsなのでHDDは当然のUSB3.0側。
プリンタはUSB2.0側につなぐ。


- 機器を接続したらX6 R8000の電源を入れる。
- X6 R8000の初期設定をするので、接続設定を端末側に行う。 iPadで行う場合は、「設定」アイコンからWi-Fiをタップし、事前に確認したSSIDとパスワードで接続する。
- Wi-Fiが繋がったら、ブラウザで「http://www.routerlogin.net/」にアクセスすると、
利用するか聞かれるので「はい」で自動的に設定してもらう。
うちの環境では、NTTのルータ側でDHCPしてるけど、これで問題なく完了しました。

ブラウザで「http://www.routerlogin.net/」にアクセスし、ワイヤレスメニューをクリック。
期待のSmart Connectは使ってみたが、PCオーディオマシンによる音楽再生でまぁまぁの頻度でぶつぶつと途切れてしまう。残念だが使用しない方が安定した。

旧マシン用の2.4GHz、新しめのスマホ&タブレット用のFirst 5GHz、新しめのノートPC用のSecond 5GHz という振り分けで安定稼働中。

HDDの接続設定です。(Windows10のネットワークドライブの場合)
- 設置のところで接続はしてるので、HDDの電源を入れる。
- Windowsのエクスプローラーを立ち上げて、「ネットワークドライブの割り当て」をクリック。
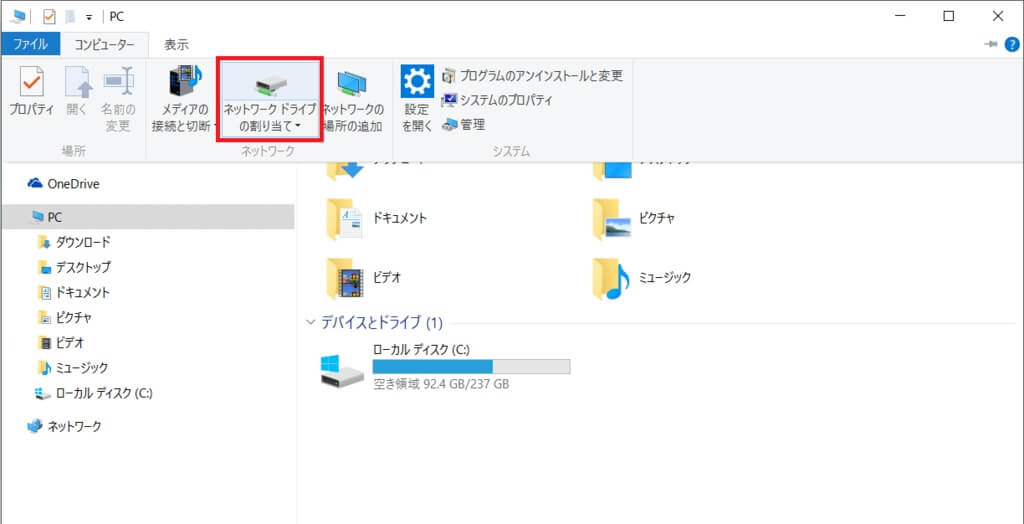
foobar2000のライブラリをEドライブで設定してたので、ネットワークドライブも同様にEドライブに設定する。
接続先は、「\\readyshare\USB_Storage」

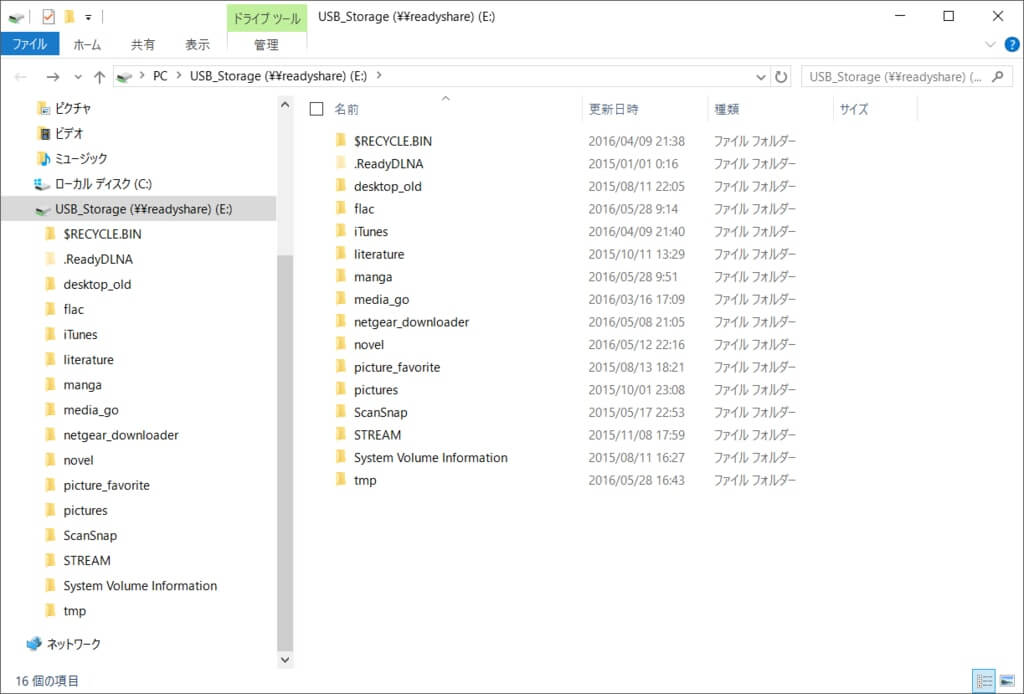
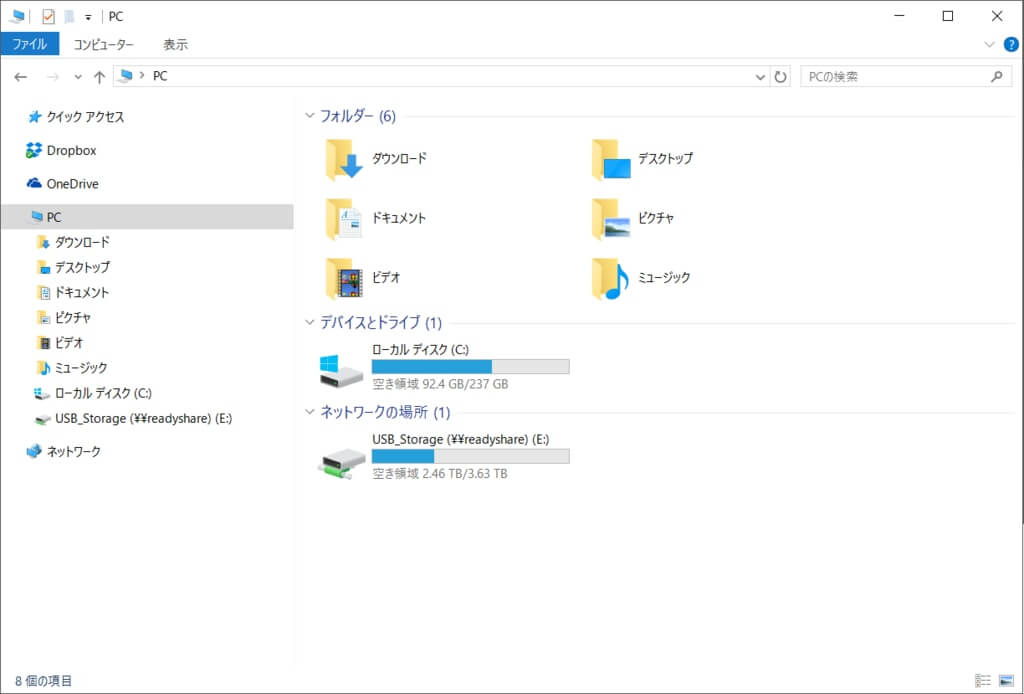
foobar2000のPreferencesからライブラリのパスを確認。

HDDの接続設定です。(Macのサーバへ接続の場合)
- Finderの移動から「サーバへ接続」をクリック。
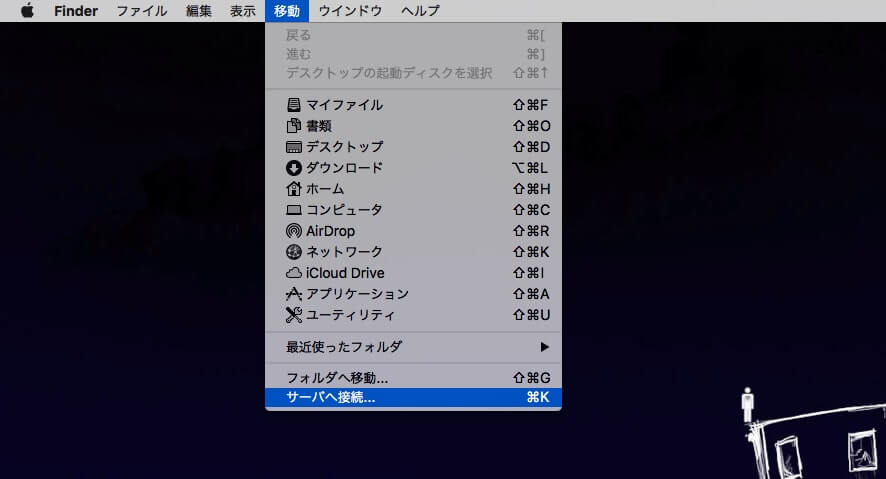
接続先は、「smb:\\readyshare\USB_Storage」

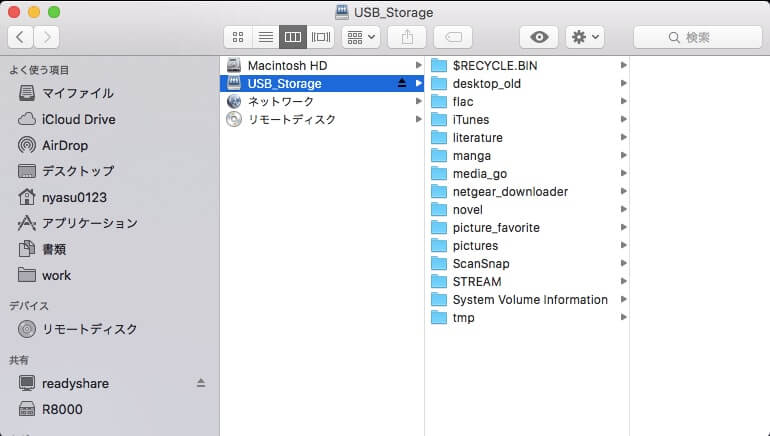
プリンタの接続設定です。
- 事前にプリンタを使用するPCに、プリンタドライバをインストールする。
- 設置のところで接続はしてるので、MP640の電源を入れる。
- ReadySHAREプリントユーティリティをダウンロードしてインストールする。
- NETGEAR USB Control Centerを起動し、MP640が使用可になってることを確認。

- 何か印刷してみて印刷できたらOK。
たまに接続できてるのに印刷できない場合がありますが、X6 R8000を再起動すれば大丈夫。
使用感
- 設定がとても簡単。UIも見やすいし、マニュアルも詳細に書いてあるのでとても分かりやすい。
- 今のところ、Smart Connectはうまく動いてくれなかったけど、割り振り設定したことで安定稼働中。無線LANのスピードなどにも問題なし。快適に使えてる。
- HDDが無線化したので、各ノートPC間でのやり取りを行うのにとても便利。
- プリンタが無線化したので、わざわざUSB接続する手間がなくなってとても便利。
- ReadyDLNAとかいらないなぁ。
- インターネットからのアクセスもOneDriveとかの方が安心。
ということで、無線LANルータの高速化、通信の安定化、HDDとプリンターの無線化などしたい場合はとてもおすすめ。

NETGEAR WiFiゲーミングルーター(親機)/802.11ac/トライバンド合計3200Mbps/オンラインゲーム+4人家族 Nighthawk X6 R8000-100JPS
- 出版社/メーカー: ネットギア
- メディア: Personal Computers
- この商品を含むブログを見る
ここまで。