PCの前まで行って、プレーヤーを操作して曲を再生するのってなかなかめんどい。
せっかくiPadなどのタブレット端末もあるし、それを使ってスピーカーのリスニングポイントで操作できればかなり便利なのです。
最近は、JRiver Media Centerで聴いているのもあり、今回は、iPad/iPhoneからJRiverを操作する方法になります。
導入理由はfoobar2000の時と同じですね。
b.tehepero-ron.com
JRiverの場合のアプリは、「JRemote」というアプリになります。
foobar2000の時のMonkeyMoteと同様に、優秀ですが有料アプリなのです。
金額が¥360―>¥1,200とまぁまぁの値上がりになるところが残念ポイント。
優れポイントは「最近」メニューですね。ついさっき登録した曲を曲名などで探さなくてもリストアップされるのでとても便利。
この機能が、MonkeyMoteからJRemoteに移った理由だったりするのです。
JRiver Media Centerをネットワークオーディオ化。
- JRiver Media Centerのメニューの「Tools」->「オプション」をクリック。
オプション画面で、「メディアネットワークの機能を…」をチェック。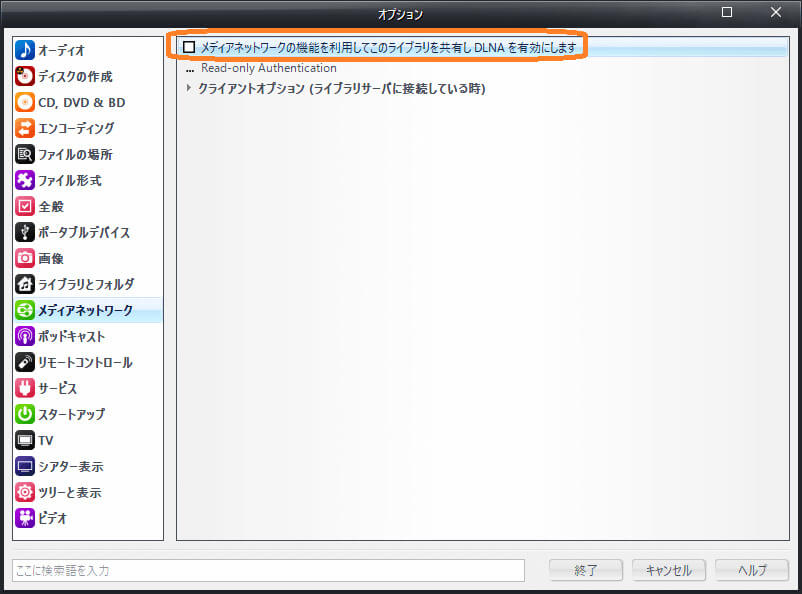
- 「次へ」をクリック。
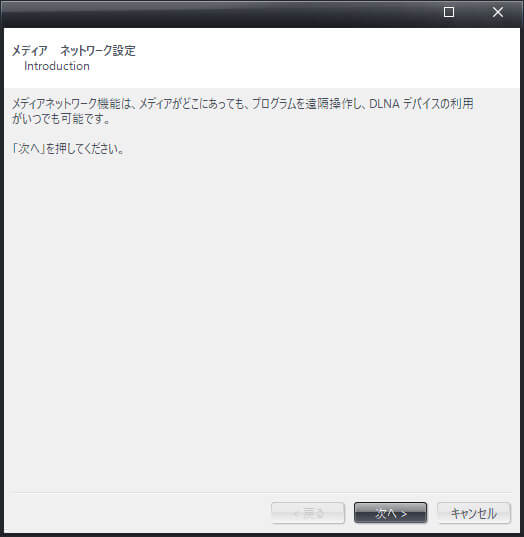
- 「次へ」をクリック。
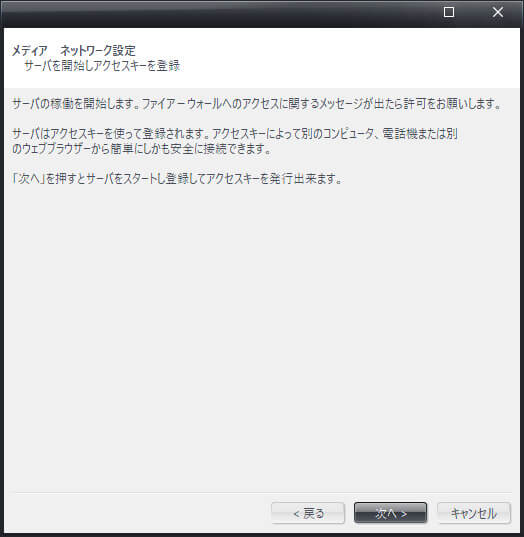
- Windowsのセキュリティに関する警告が表示されます。iPadからこのPCのJRiverを操作したいので「アクセスを許可する」をクリック。

- 「はい」をクリック。

- アクセスキーは、iPadアプリの「JRemote」に設定する値です。オプション画面でいつでも見れるのでメモ不要。「終了」をクリック。

- 「終了」をクリック。
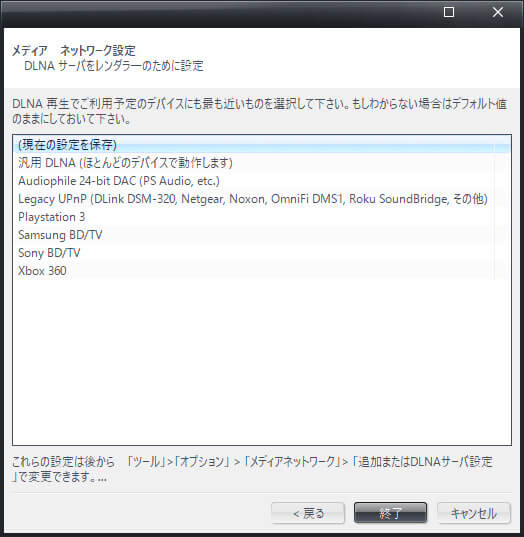
- オプション画面に戻りました。これで、「JRemote」の接続設定をすれば操作可能。

- 「JRemote」でプレイリストの追加もしたいので、そのままオプション画面で「認証」をクリック。操作用のユーザ/パスワードを設定する。

ここまでで、JRiver Media Centerの設定が完了。
PCのスリープ状態回避をしていない場合は、以下記事を参考に。
b.tehepero-ron.com
JRemoteを設定
事前に、iPad/iPhoneに「JRemote」アプリをインストールする。
- 「設定アイコン」をタップ。

- 「Add a new server」をタップ。
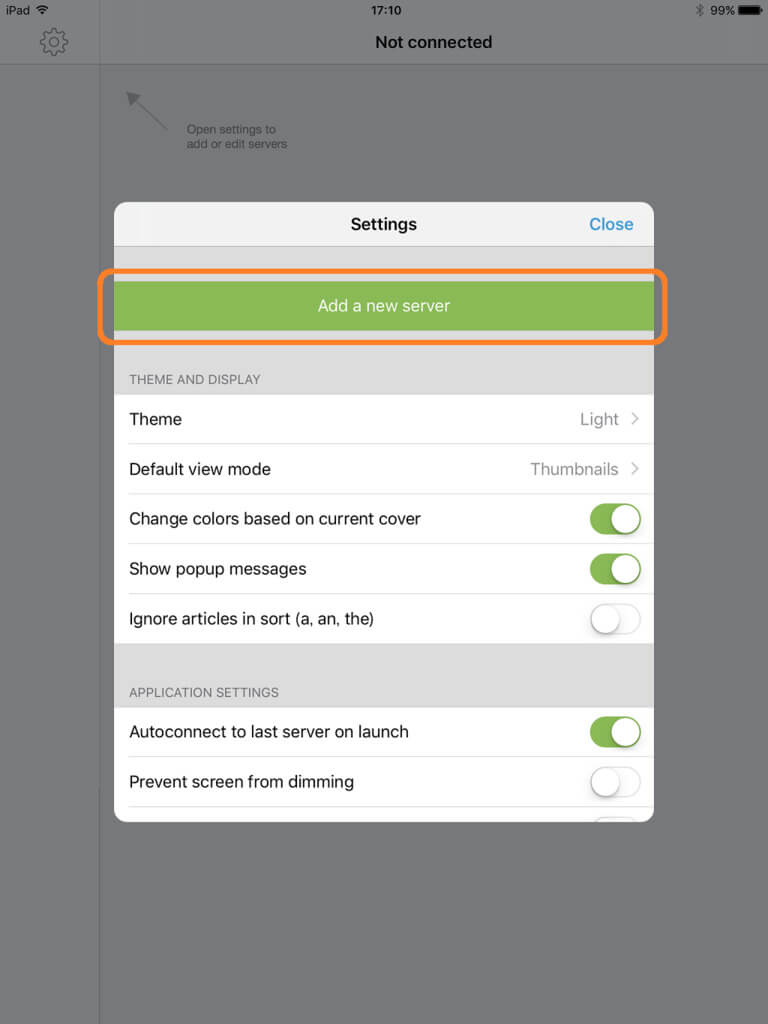
- 「Connect with access key」をタップ。
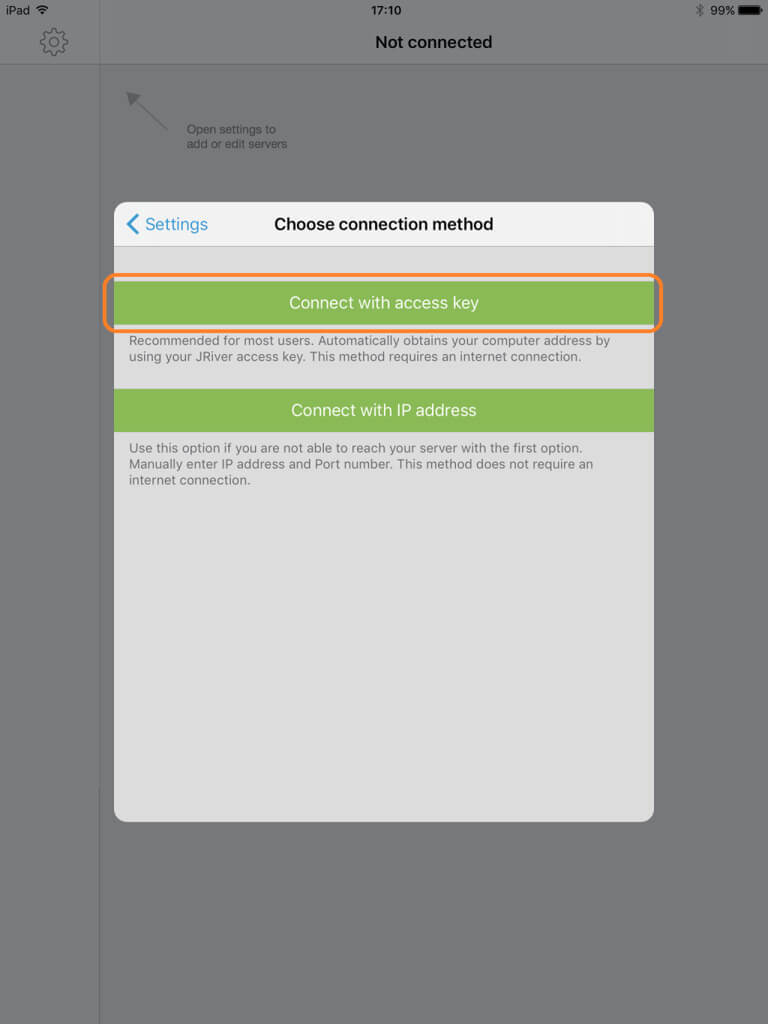
- 「Access key」の入力と、プレイリストの追加をしたい場合は、JRiverの認証で設定した操作用のユーザ/パスワードを入力し「Add and connect」をタップ。

- JRiverに接続できるとPC側の一覧が表示されるので、アートワークをタップし、曲をタップすればPCオーディオ/ネットワークオーディオで再生できます。

- 優れ機能の「最近」メニューは、ついさっき登録した曲を、曲名などで探さなくてもここにリストアップされるのでとても便利なのです。
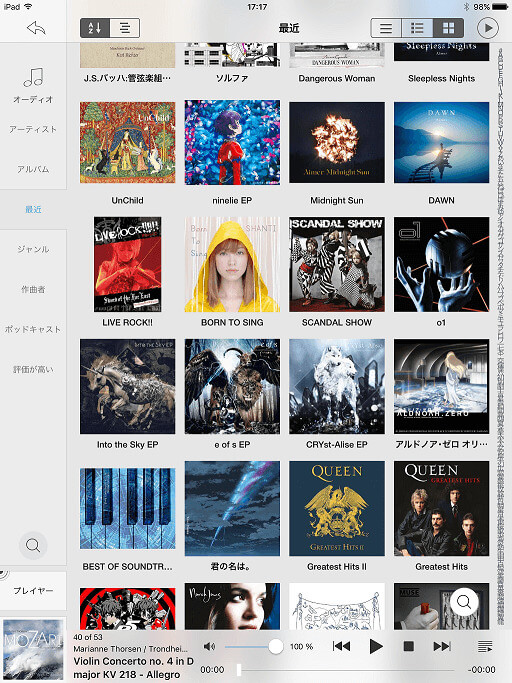
これで、JRemoteで操作ができるようになったぜよ。