FlacをiPodで聞きたくてもFlac形式のままでは聞けないので。ALAC(Apple Lossless Audio Codec)やAAC(Advanced Audio Coding)への変更が必要。
(iPhone・iPadでも、ハイレゾ対応アプリがあればFlacでの視聴も可能。)
ITunesも早いとこFlac形式に対応してくれれば、こんなことしなくて済むのに。
--2017/10/07追記
iOS11でFlacに対応したみたい。でも使い方は困難な模様。
変換方法の流れは、デコーダをインストールして変換すればいいという感じ。
変換で使うデコーダは、
foobar2000のVersion 1.1.10からALACへ標準対応して、デコーダ「foo_input_alac」は不要とある

-foobar2000: Components Repository - ALAC decoder-
ですが、今(2016/10)の最新版v1.3.12では、「Free Encoder Pack」を入れることで変換ができるようになる。
「Free Encoder Pack」を使うことで変更可能になる拡張子は、以下8つ。
- FLAC
- Ogg Vorbis
- Opus
- Musepack
- WavPack
- AAC + Apple Lossless (qaac) - requires iTunes to be installed (read more...)
- AAC (fhgaacenc) - requires Winamp to be installed (read more...)
- Apple Lossless (refalac)
「Free Encoder Pack」をダウンロード&インストールする。
foobar2000: Free Encoder PackサイトからEncoder Packをダウンロード。 この時の最新は2016-09-09。

ダウンロードした「Free_Encoder_Pack_2016-09-09.exe」を実行(ダブルクリック)しインストール。 (ユーザアカウント制御のダイアログが表示されるがそのまま続行。)
「Distination Folder」は、foobar2000のインストール場所。変更していなかったらこのままでOK。変えていたらその場所をBrowseし「Next」ボタンをクリック。

「ALL」のまま、「Install」をクリック。

「Close」をクリック。

foobar2000フォルダに、encodersフォルダと各エンコーダがあることを確認。

FLACからALACに変換する。
以下は変換元のファイル
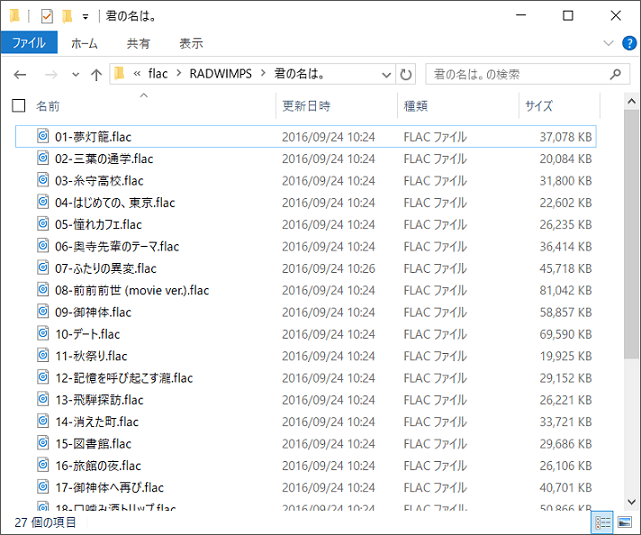
- プレイリスト上で、全選択(Ctrl+aキー)し右クリックし、「Quick Convert」をクリック。

「Apple Lossless」を選択し「Convert」をクリック。

保存したい場所を選択し「フォルダーの選択」をクリック。
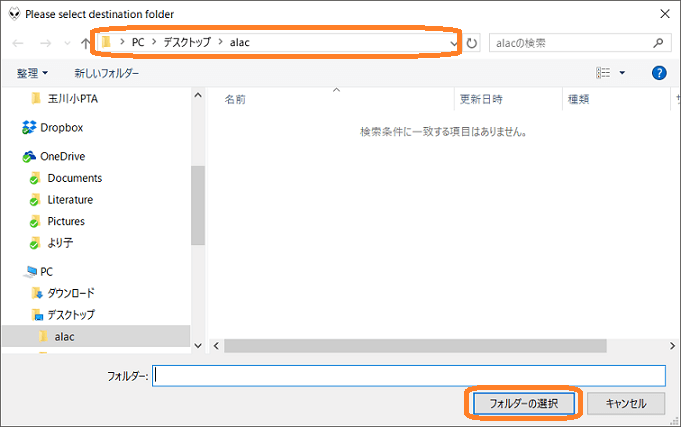
処理中。

処理完了すると以下結果が表示。
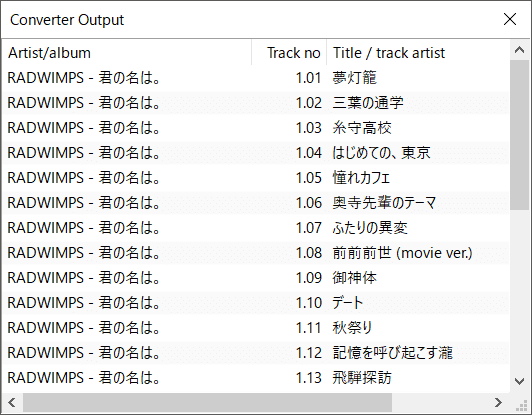
フォルダ内は以下。
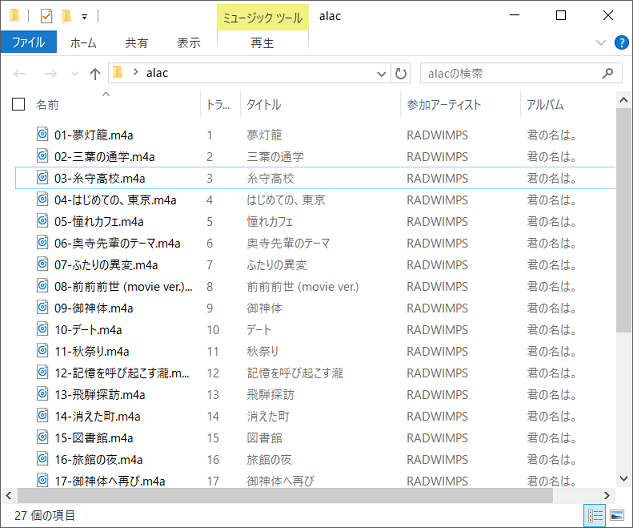
これをiTunesのライブラリに登録すれば使用可能。
Convert設定をしてから、FLACからAACに変換する。
プレイリスト上で、全選択(Ctrl+aキー)し右クリックし、「...」をクリック。
Converterを設定する。
「Output format」をクリック。
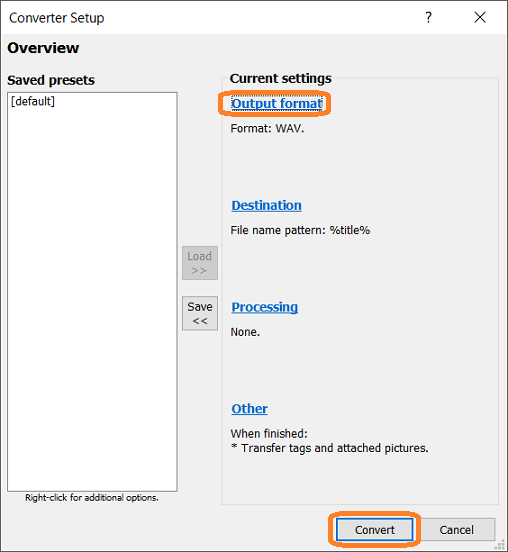
「AAC(Apple)」を選択し「Edit」をクリック。

「Variable Bit Rate(VBR)」のまま、「Quality」を「Best Quality(320kbps)」に設定し「OK」をクリック。

AAC(Apple)部分のSettingが変更されていることを確認し「Back」をクリック。

次は、出力場所など変更したいので、「Destination」をクリック。
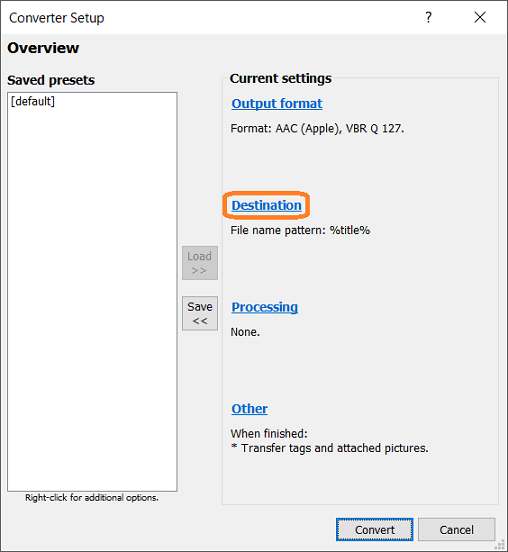
「...」をクリック。
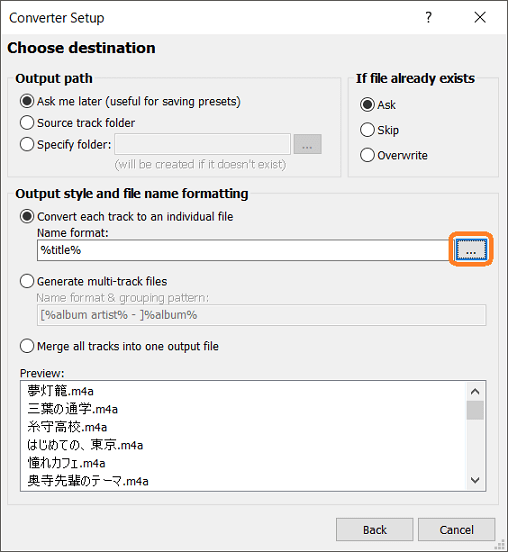
「Sub-folder」: artist / album
「File name」: nn.title
を選択する。

「Back」をクリック。
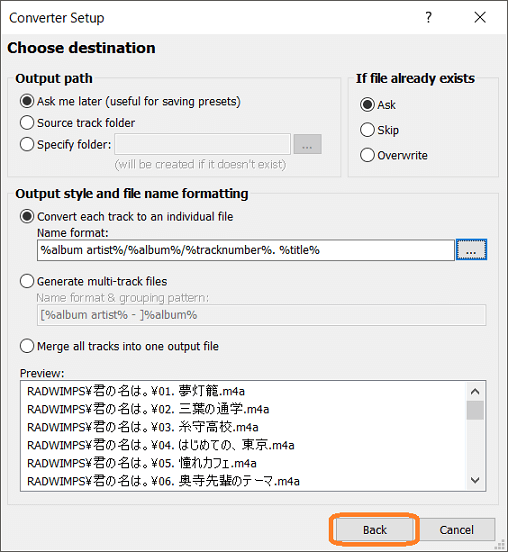
「Save」をクリックすると、「Saved presets」に入力欄が表示されるので、名前を設定する。今回は「aac-apple」を入力。
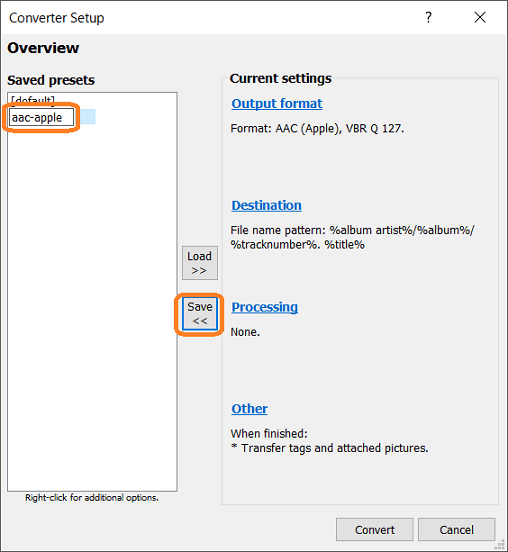
Convert設定ができたので、「Convert」をクリック。
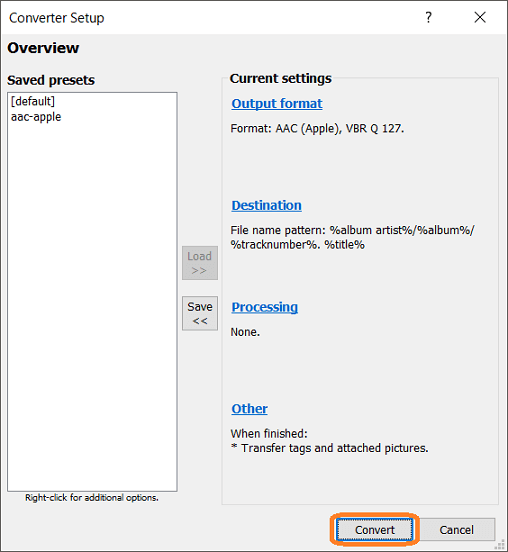
保存したい場所を選択し「フォルダーの選択」をクリック。
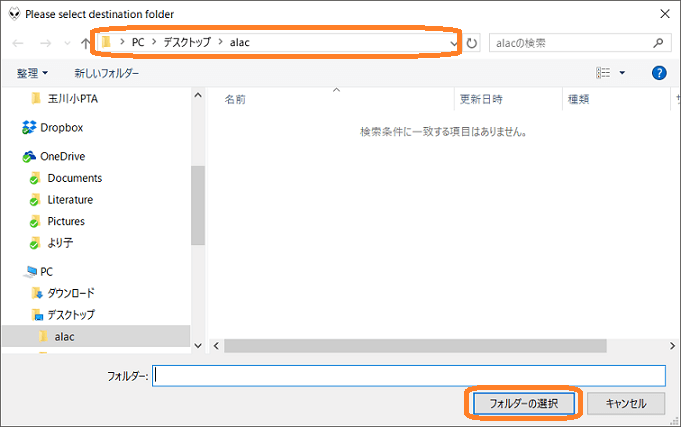
処理中。

処理完了すると以下結果が表示。
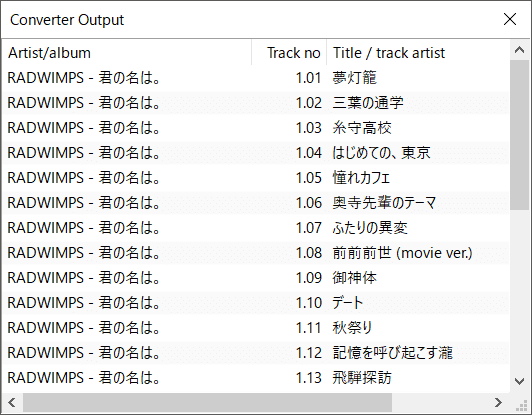
フォルダ構成が、Convert設定した通りにできてる。

今後は、プレイリスト上で右クリックし「Convert」を選択したときに、先ほど作った「aac-apple」を選択できるようになる。

ここまで。