- 「Columns UI」をダウンロード&インストールする。
- 「Peakmeter Spectrum」をダウンロード&インストールする。
- 「Columns UI」コンポーネントの設定をして、目的の画面レイアウトにする。
- 画面の色を設定する。
スキン、レイアウト、UIとも言いますが。
foobar2000も大抵の音楽再生アプリと同様に、自分の好きな感じに見た目の変更ができるので、自分用に音楽再生環境を設定してみようと思います。
完成形は以下のような感じ。
「Columns UI」と「Peakmeter Spectrum」いう2つのコンポーネントを使ってレイアウトを変更する。
(UIの日本語化を行っても、Preferenceの内容がほぼ英語のままだったりで、あんまり変わり映えしないから日本語化パッチは入れない方針。)

初期のfoobar2000の画面デザイン。

「Columns UI」をダウンロード&インストールする。
Columns UI – musicmusic's stuffサイトからコンポーネントをダウンロード。
この時の最新は0.4.0。

Fileメニューの「Preferences」からダウンロードしたコンポーネントのインストール。

「Install」ボタンをクリック。

ダウンロードしたColumns UIコンポーネント選択。

「Apply」ボタンをクリック。
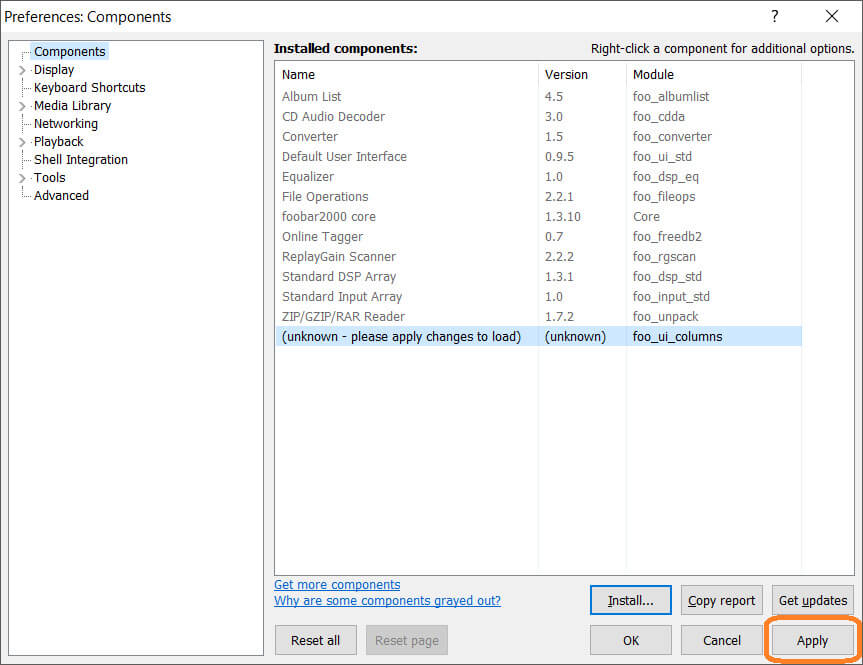
foobar2000の再起動を促されるので「OK」ボタンをクリック

再起動後に以下画面が表示されるので、「Columns UI」を選択する。
この後に、Colums UIのLayoutを選択する画面も出るが、そこではいったん「OK」ボタンで終わらせる。


「Peakmeter Spectrum」をダウンロード&インストールする。
完成形のココの部分

Log inサイトからコンポーネントをダウンロード。

Fileメニューの「Preferences」からコンポーネントのインストール。
「Install」ボタンをクリック。

ダウンロードしたPeakmeter Spectrumコンポーネントを選択。

「Apply」ボタンをクリック。

でfoobar2000を再起動。
ここまでで、レイアウト変更に必要なコンポーネントのインストールは終わり。
「Columns UI」コンポーネントの設定をして、目的の画面レイアウトにする。
PreferencesメニューからDisplayの「Columns UI」を選択。
画面右の「Layout」タブを選択する。PresetsのNewボタンをクリックする。

今回用意するレイアウトに新規名前(ココではpreset1)を付けて作成する。

preset1ができた。

「NG Playlist」を右クリック。
Change baseメニューを使って、画面内の枠組み部分を「Splitters」で。枠組み内は「Panel」で各機能を配置する感じで画面構成を設定する。

以下のように構成すると
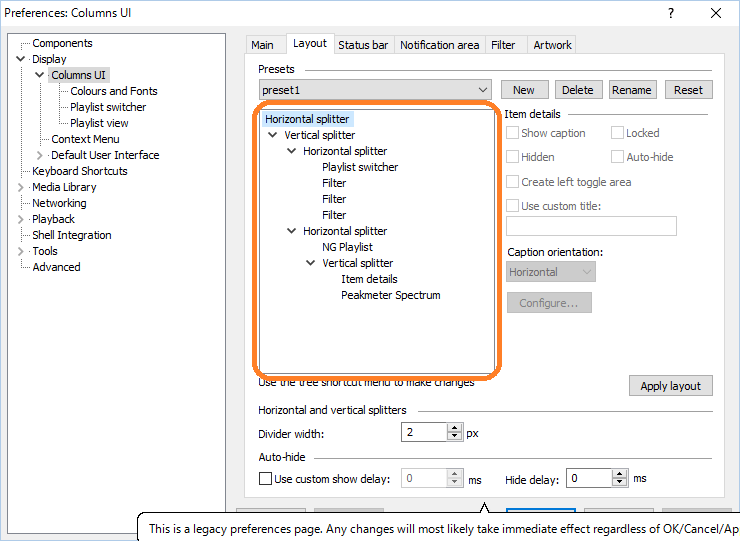
こんな感じにできる。

各パネル内を設定する。
画面上部のFilter部分を右クリックで設定。

画面下部のTitle部分を右クリックで設定。

画面右上のDefault部分をクリックして設定。

画面右上のボリューム部分を右クリックして設定。

アナライザ表示の設定。

画面の色を設定する。
Preferencesメニューから「Colors and Fonts」を選択。画面右のMode:で「Custom」を選択する。

各項目の色を設定。

これで完成!

ここまで。